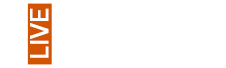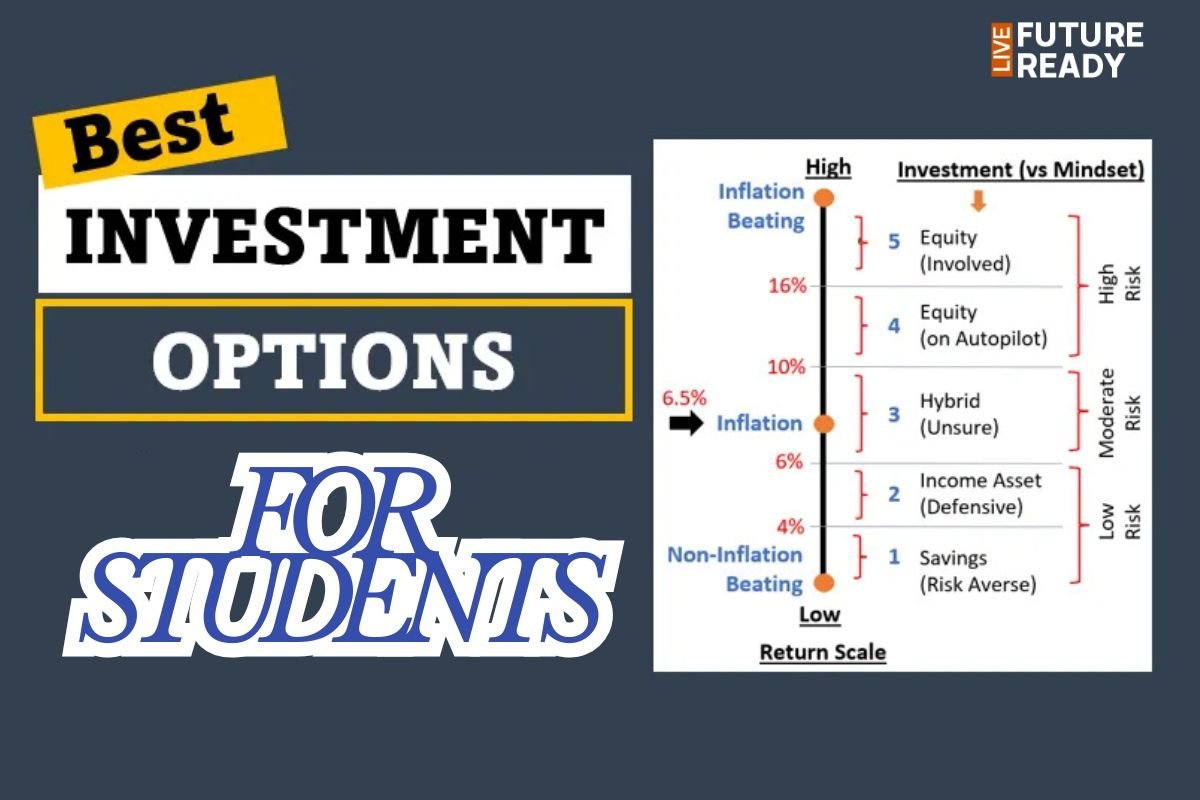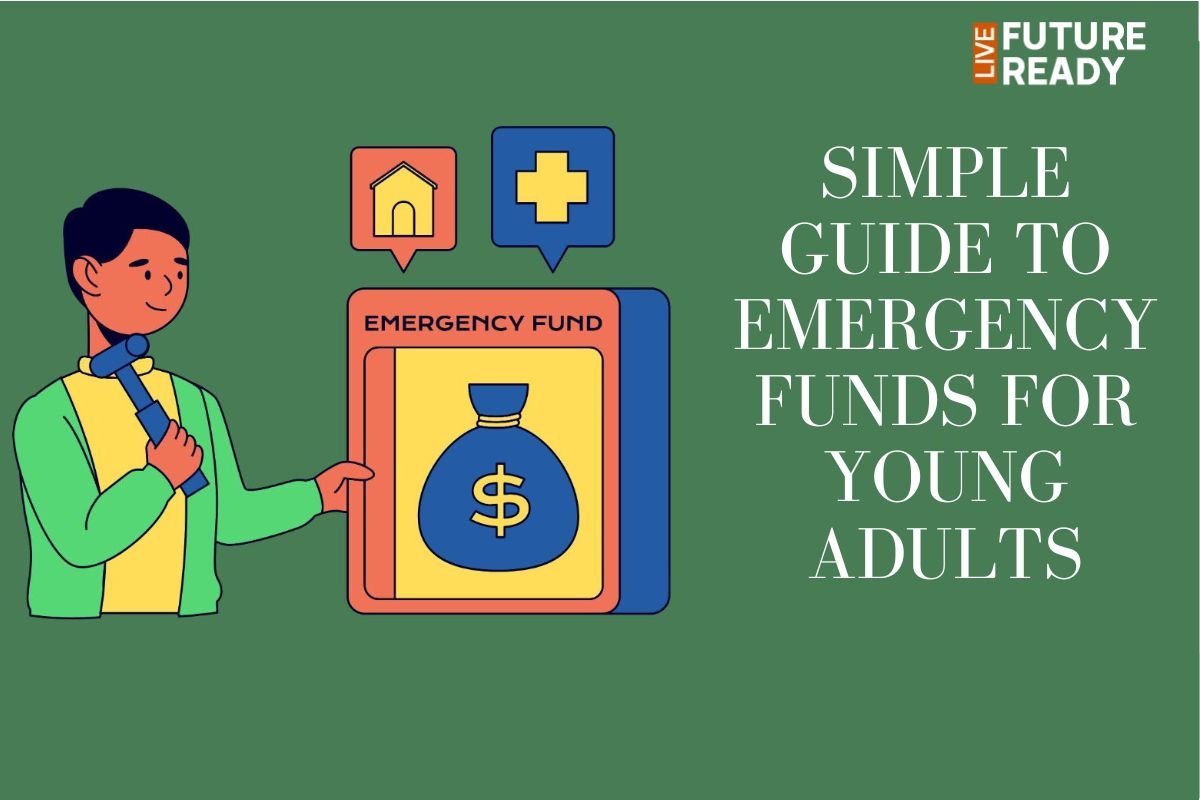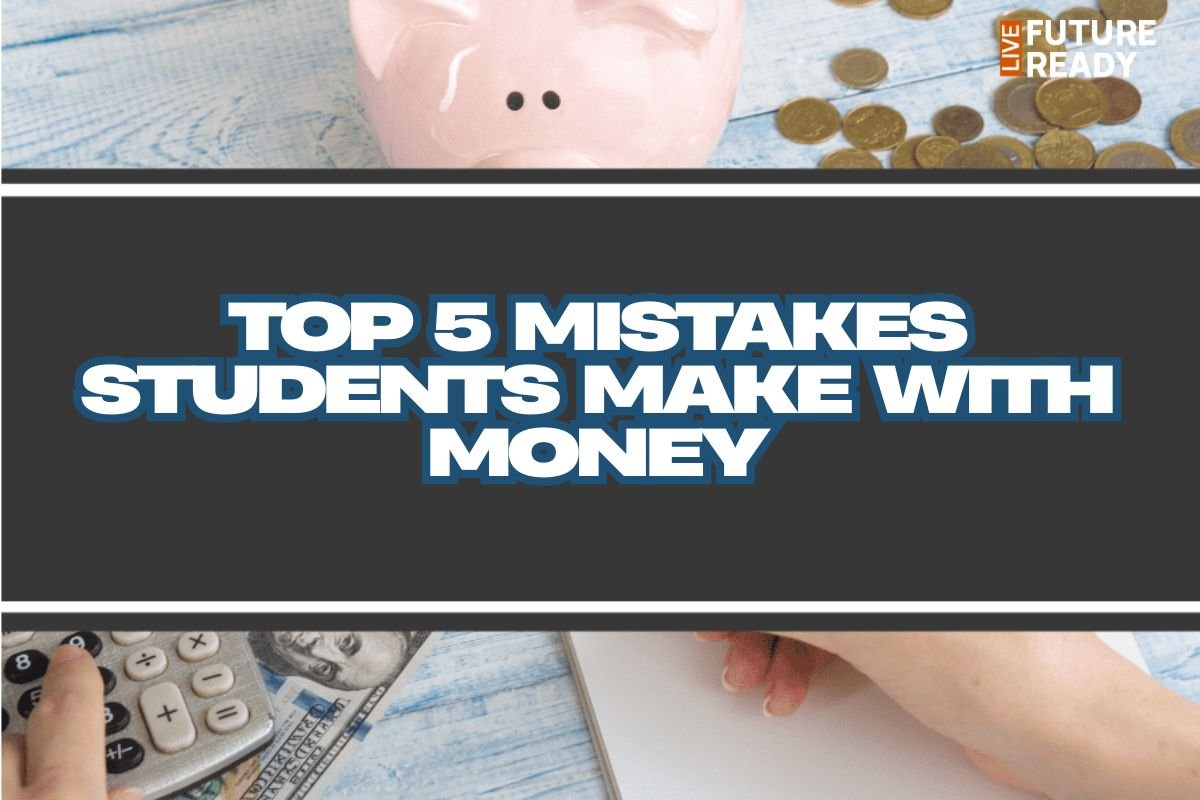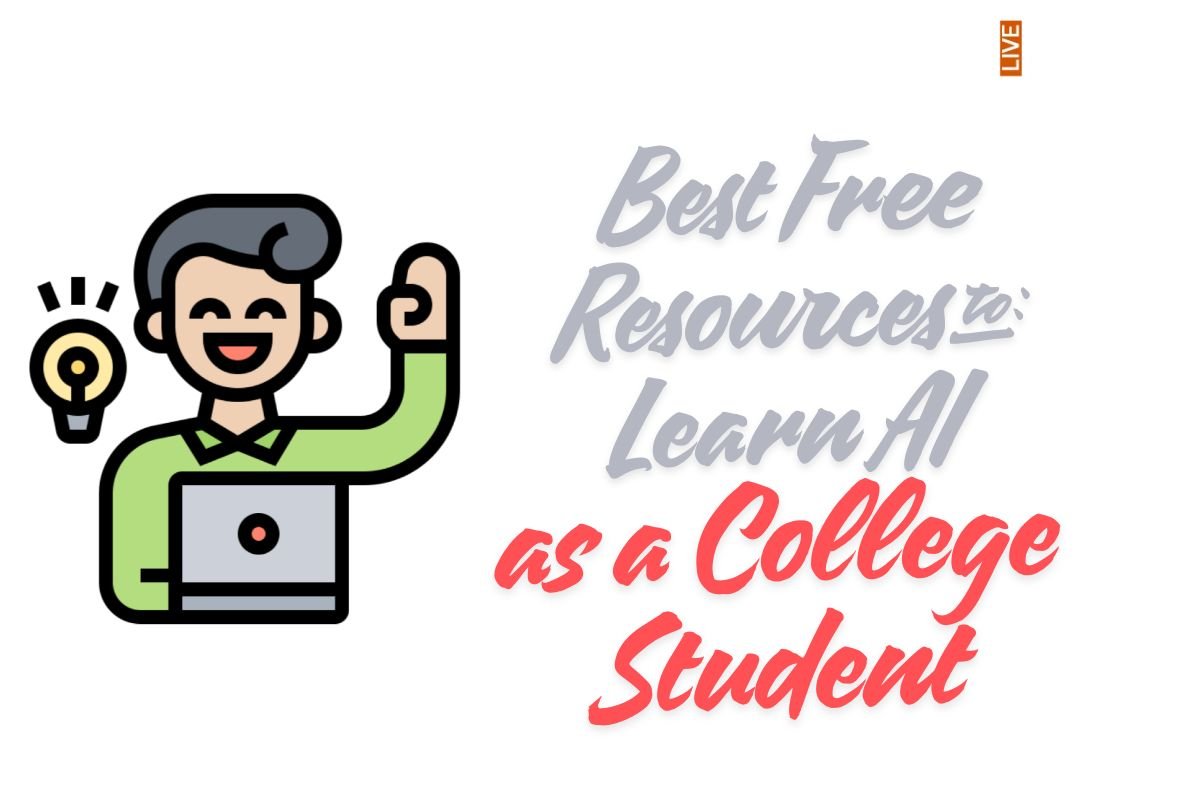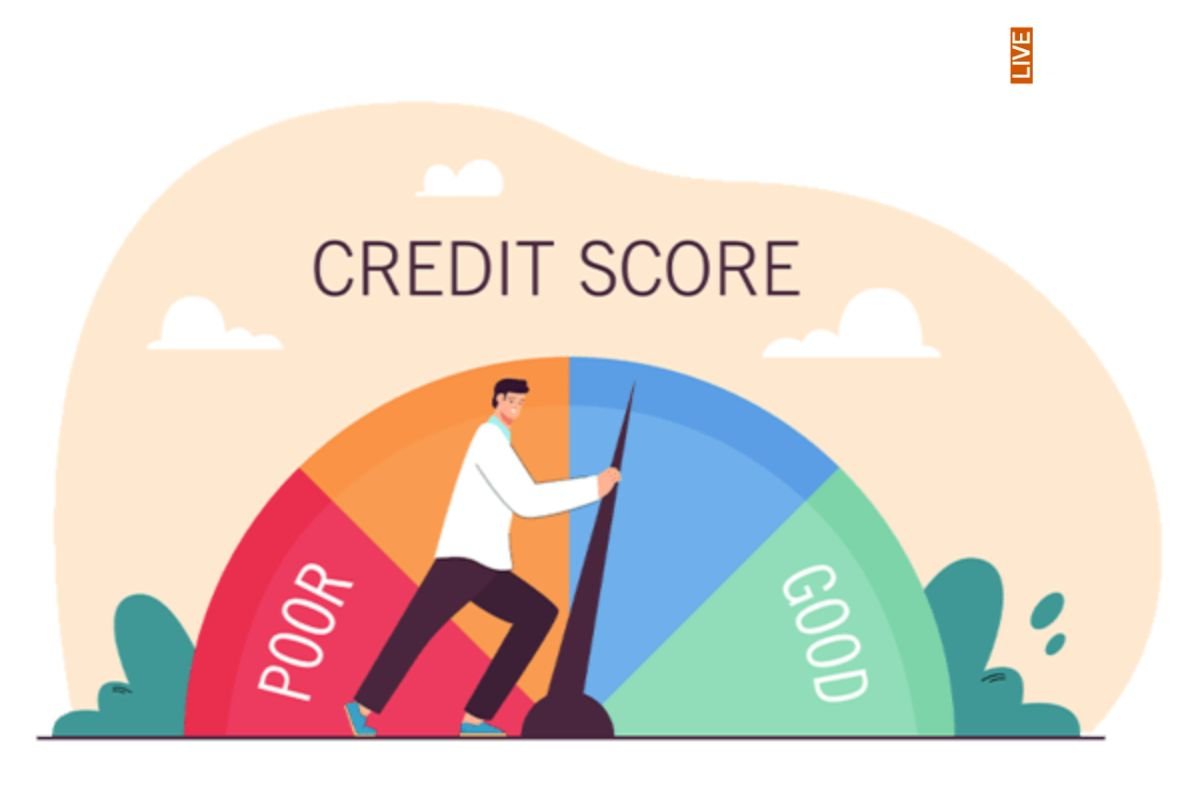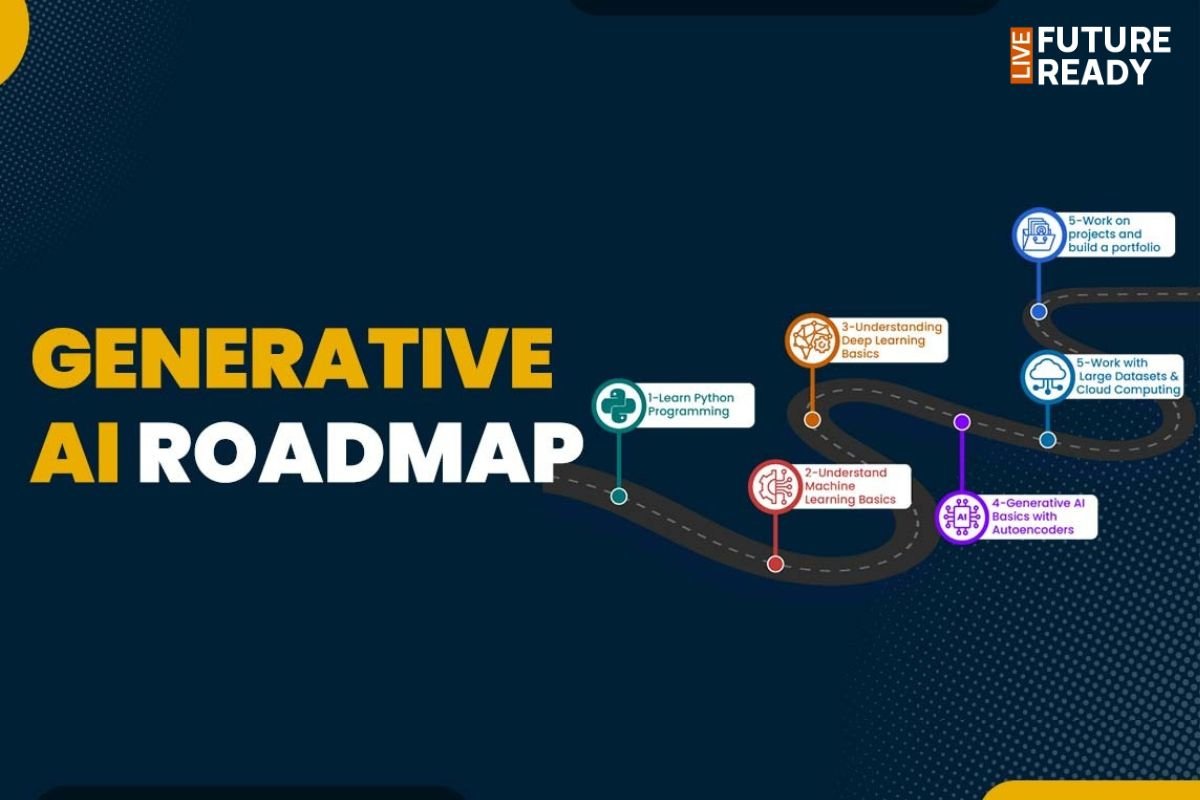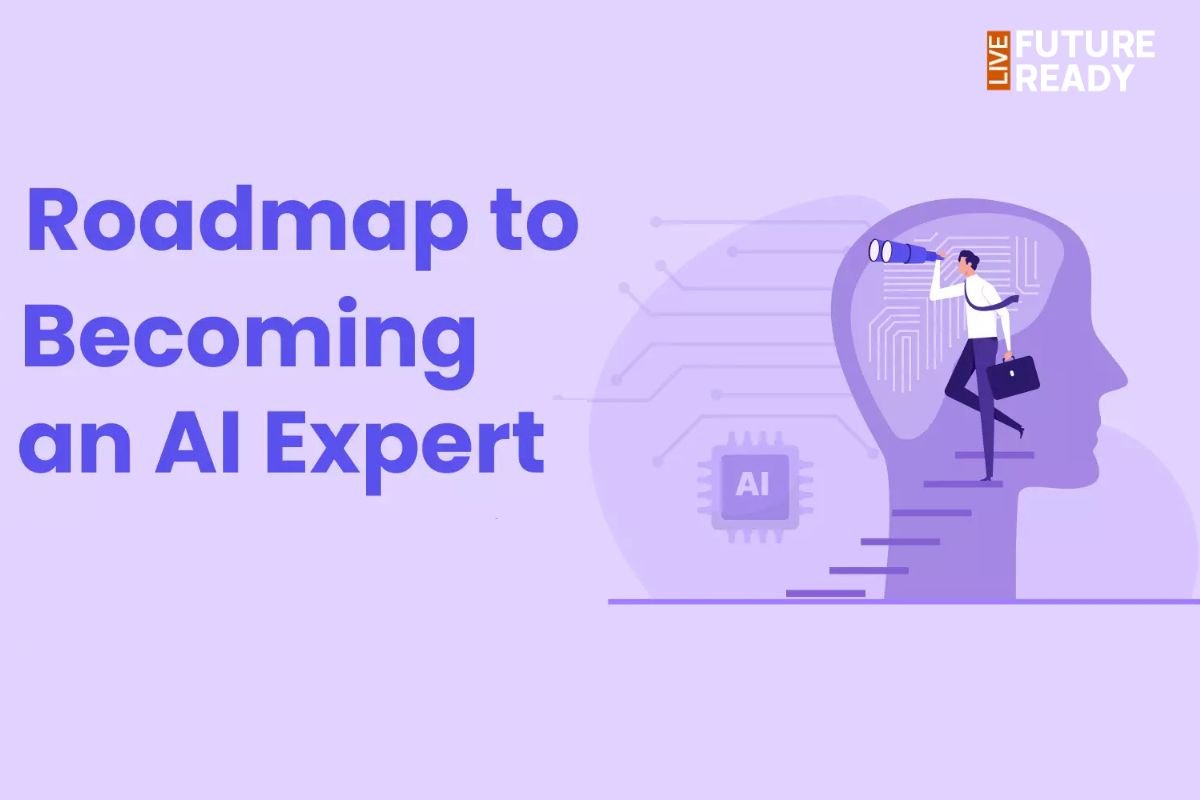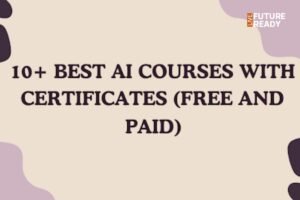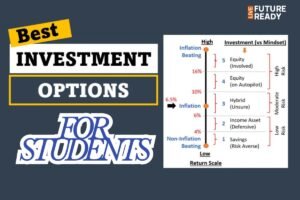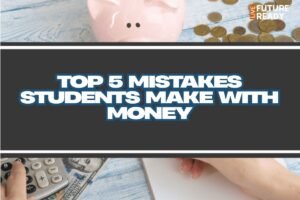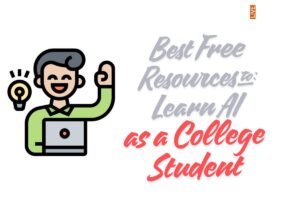Do you like the beautiful art in movies like My Neighbor Totoro or Spirited Away? Studio Ghibli movies have a soft, dreamy look that many people love. Now, you can make pictures that look like they came from a Ghibli film using an AI tool called Grok 3. In this guide, we will explain how to use Grok 3 step by step.
This guide is written in very simple English so that even a 13- or 14-year-old can easily understand it.

What Is Ghibli-Style Art?
Ghibli-style art is known for its gentle colors, magical backgrounds, and cute characters. The art in Studio Ghibli movies feels like a warm, happy dream. It has soft colors like light greens, blues, and pinks. The drawings are detailed but have a playful, imaginative look. When you see a Ghibli-style picture, you feel like you are in a magical world.
What Is Grok 3?
Grok 3 is a computer program that uses artificial intelligence (AI) to make pictures. You type in a description, and Grok 3 creates an image that matches your words. This tool is very popular among people who love digital art because it is easy to use. With Grok 3, you can create art that looks like it was made by a famous artist, even if you are not one yourself.
Grok 3 can be used by beginners and experts alike. It is friendly and helps you learn as you go. Many people search for terms like “Grok 3 AI art,” “Ghibli-style images,” and “simple AI art” because they want to try creating their own digital pictures.
Step 1: Set Up Your Grok 3 Account
Before you start making art, you need to create an account on Grok 3. Follow these steps:
- Sign Up:
- Go to the official Grok 3 website.
- Click on the “Sign Up” button.
- Enter your email address and choose a password.
- Choose Your Plan:
- Grok 3 may have a free plan for beginners.
- If you are just starting out, the free plan is a good idea.
- Later, you can upgrade if you want more features or higher-quality images.
- Explore the Dashboard:
- After signing up, look around the website’s dashboard.
- This is where you will type your description (also called a prompt) and see the pictures Grok 3 creates.
- Spend a few minutes learning where everything is located.
Step 2: Write a Clear and Simple Prompt
A prompt is a sentence that tells Grok 3 what you want your picture to look like. Writing a good prompt is very important. Here are some tips:
- Keep It Simple:
Write a sentence like “A magical forest with soft green trees and a cute creature like Totoro.”
This helps the program know you want something that looks like a Ghibli movie.
- Use Ghibli Words:
Use words such as “Ghibli-style,” “magical,” “whimsical,” “dreamy,” and “soft colors.”
These words tell Grok 3 to make a picture that looks gentle and enchanting.
- Add Some Details:
You can say, “A small house in a forest with floating lanterns at night.”
More details help Grok 3 understand exactly what you want.
- Keep Experimenting:
If the first image does not look the way you want, try changing some words.
Sometimes a small change can make a big difference.
Step 3: Adjust the Settings
Grok 3 gives you options to change how your picture looks. Here are some important settings:
- Resolution:
Choose a high resolution if you want a clear and detailed picture.
- Style Strength:
This setting controls how much your picture looks like Ghibli art.
Set it higher if you want it to be very dreamy and soft.
- Color Palette:
Pick soft, pastel colors like light green, blue, or pink.
These colors make your picture look calm and magical.
- Randomness:
This option controls how creative or unpredictable the picture is.
A little randomness can add fun details, but too much might change your idea too much.
Changing these settings helps you get the picture exactly how you want it. You can try different settings until you are happy with the result.
Step 4: Generate Your Image

Now it is time to see your picture!
- Enter Your Prompt:
Type your simple, clear prompt into the box. - Set the Options:
Choose the resolution, style strength, color palette, and randomness. - Click Generate:
Press the “Generate” button and wait a few seconds.
Grok 3 will create an image based on your description. - Look at the Picture:
Check the image. If it is not perfect, you can adjust your prompt or settings and try again.
It might take a few tries before you get an image that you love. That is normal, so keep experimenting!
Step 5: Edit Your Image (Optional)
Sometimes, you might want to make your picture even better. You can use simple editing tools to do this.
- Editing Software:
You can use free tools like GIMP or paid ones like Adobe Photoshop.
- Make Small Changes:
Adjust the brightness, contrast, or colors if needed.
You can also add filters to give your image a more hand-drawn look.
- Save Your Final Image:
Once you are happy, save the final version of your picture.
Editing is like adding the final touches to a painting. It makes your picture look even more beautiful.
Extra Tips for Success
- Practice Often:
The more you use Grok 3, the better you will be at writing prompts and choosing settings.
- Look for Inspiration:
Watch Studio Ghibli movies or look at Ghibli art online to get ideas.
- Ask for Help:
If you are stuck, join online communities where other people share their tips and tricks.
- Be Patient:
Sometimes it takes a few tries to get the perfect picture. Don’t give up if it doesn’t look right the first time.
Conclusion
Using Grok 3 to make Ghibli-style images is fun and easy once you know how. Follow these simple steps: set up your account, write a clear prompt, adjust the settings, generate your image, and edit it if needed. With practice, you will create magical pictures that look like they belong in a Studio Ghibli film. Enjoy your creative journey and keep experimenting with different ideas to see what wonderful art you can make!
Disclaimer: The information in this blog is provided based on updates from various sources, including Reuters, The Verge, and FT.